
How to Request Access to an Application in AMS
-
Log into AMS at http://ams.hhs.gov using one of the methods presented on the login page. For quick and easy access to your applications, add this page to your browser favorites or create a desktop shortcut.
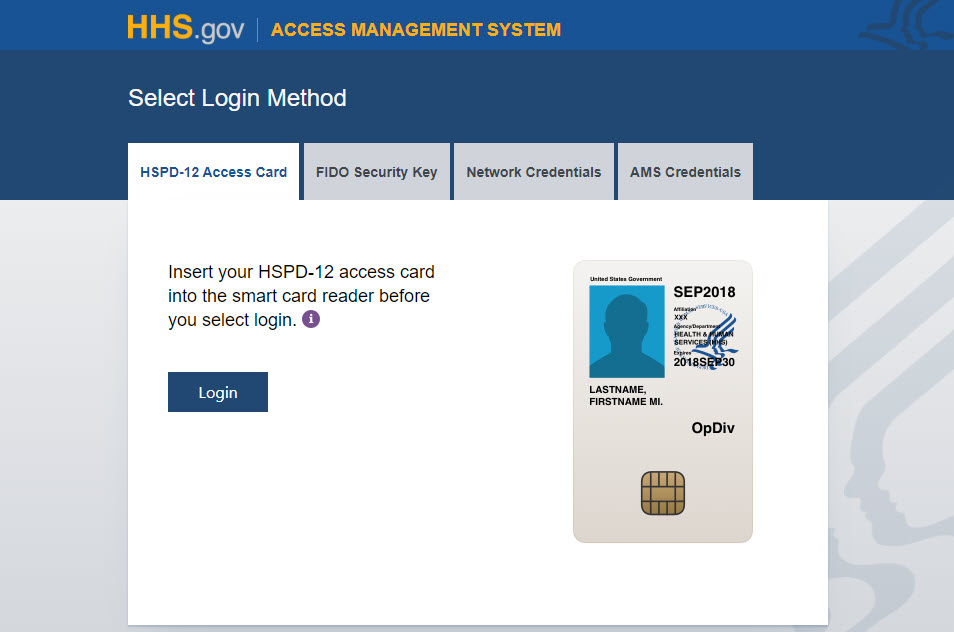
-
From your homepage, select the "Access Management" tab.
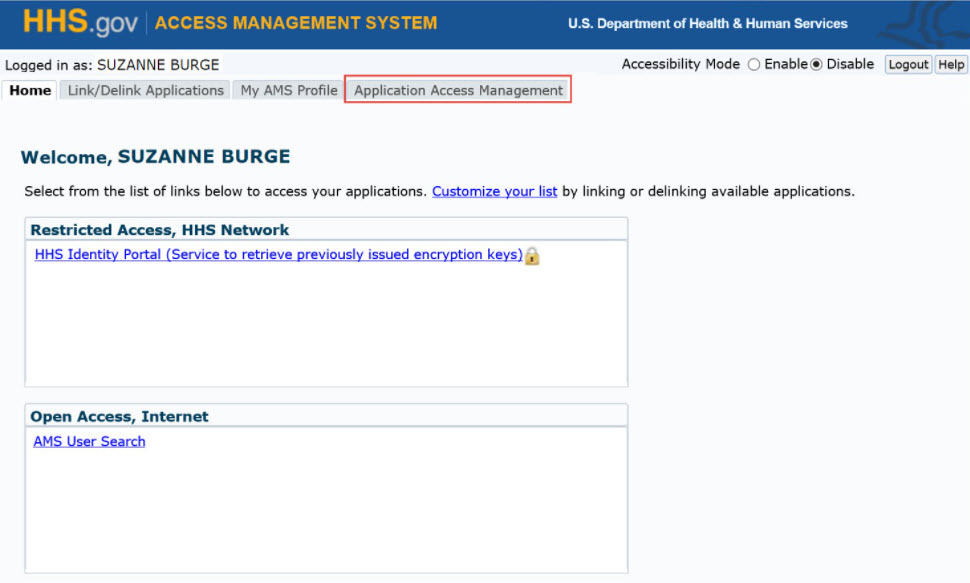
-
Selecting "Application Access Management" will display "Create Access Request" as the default sub-tab. This tab will allow you to submit an application access request on behalf of yourself or for another user.
-
Select who the request is being submitted for: "Self" or "Other User."
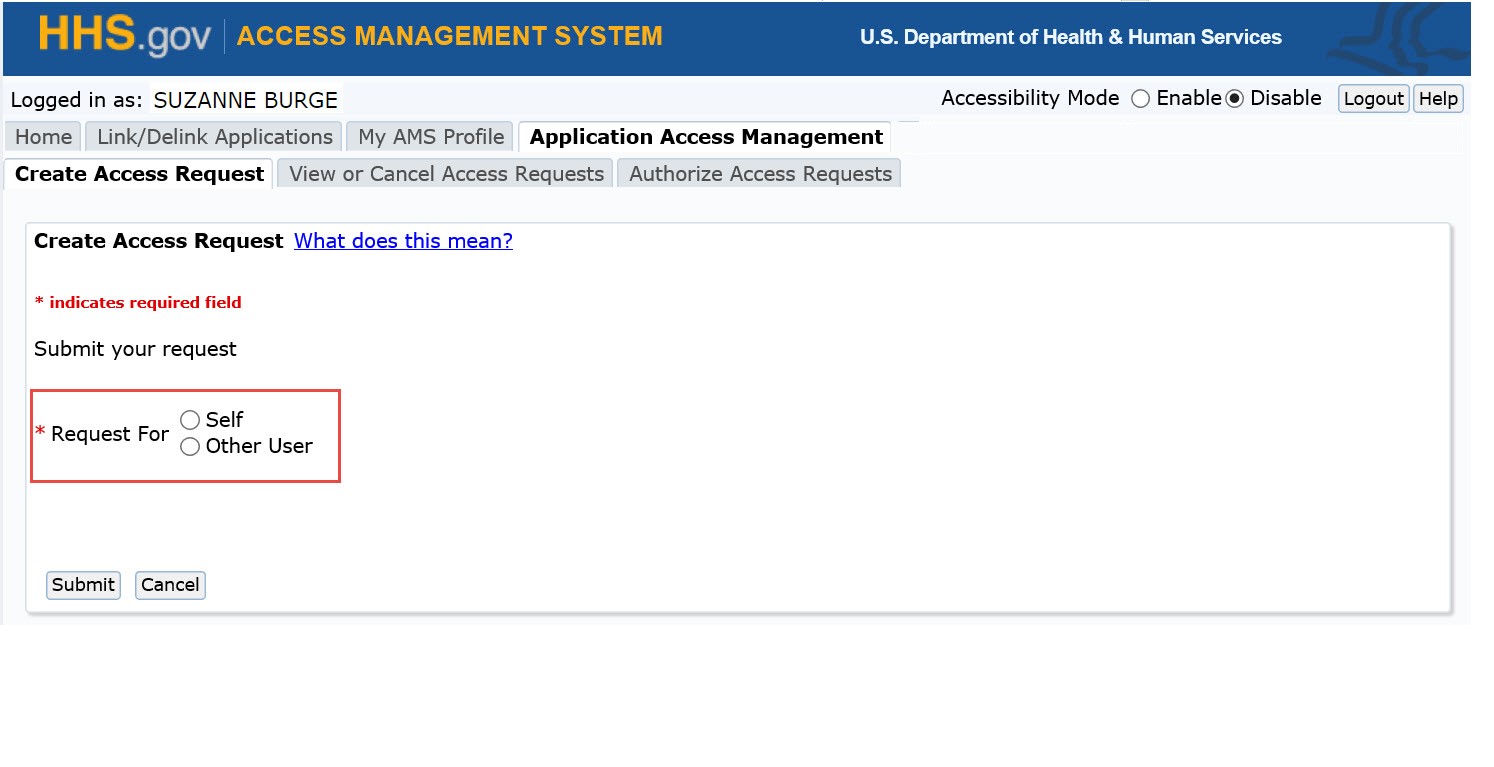
-
If "Other User" is selected, click the "Find" button to search and select a user.
-
On the "Search and Select: User" pop-up, enter your search criteria and click the "Search".
Note: You may enter any combination of valid search terms in the available fields, including partial expressions (e.g., first three letters of last name, first letter of first name). The OpDiv field is set to "All" by default.
-
Highlight the desired record under the "Search Results" section and click the "Ok" button to return to the "Create Access Request" tab.
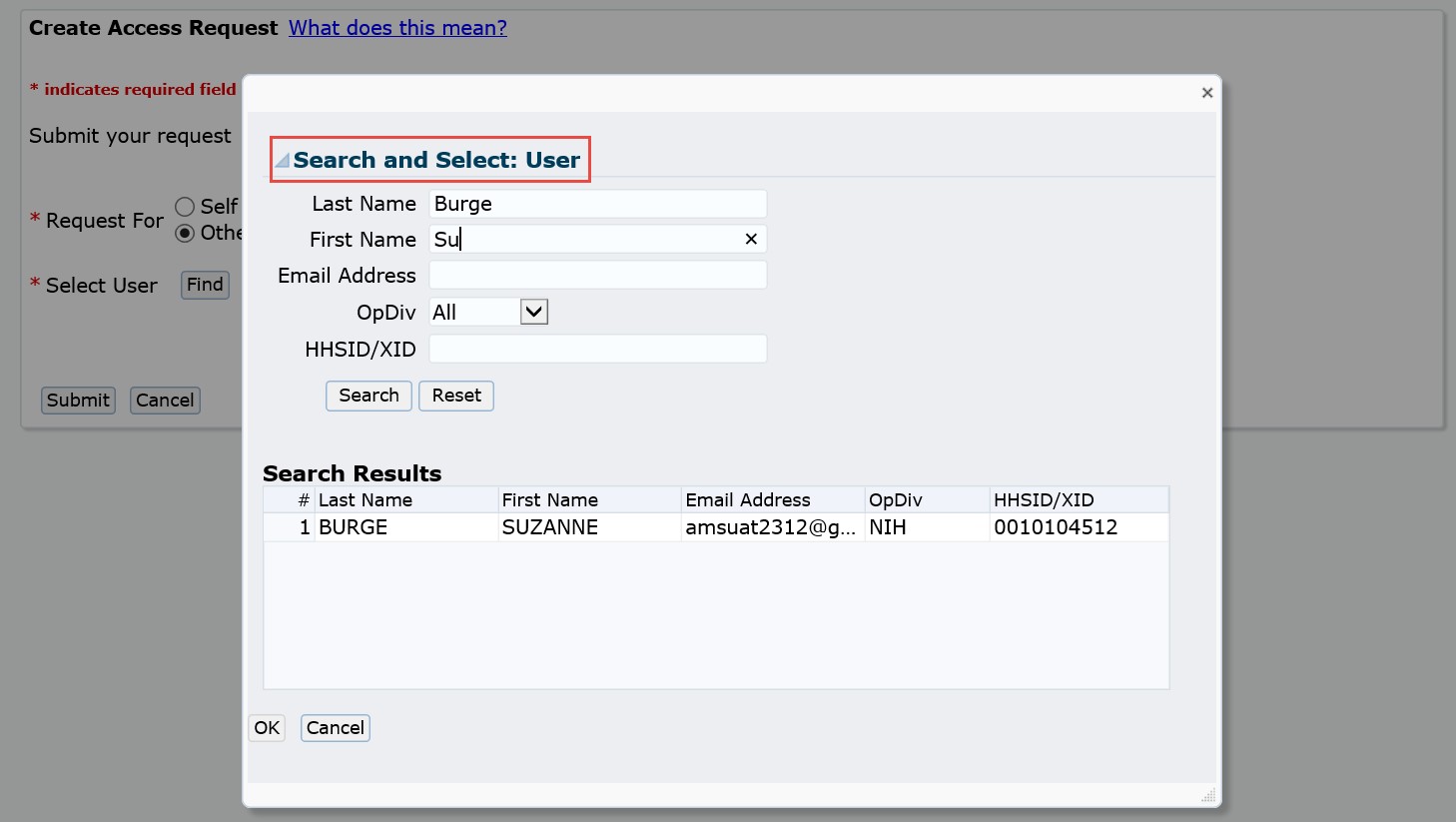
-
Select whether the request type is "Add Application Access" or "Remove Application Access".
-
Select an Application from the drop-down list.
Note: Applications that have implemented the automated AMS Application - Request and Approval Service in AMS will be found in the drop-down list.
Note: Only applications available to the user for selection will be listed for an 'Add' request. Only applications the user already has access to will be listed for a 'Remove' request.
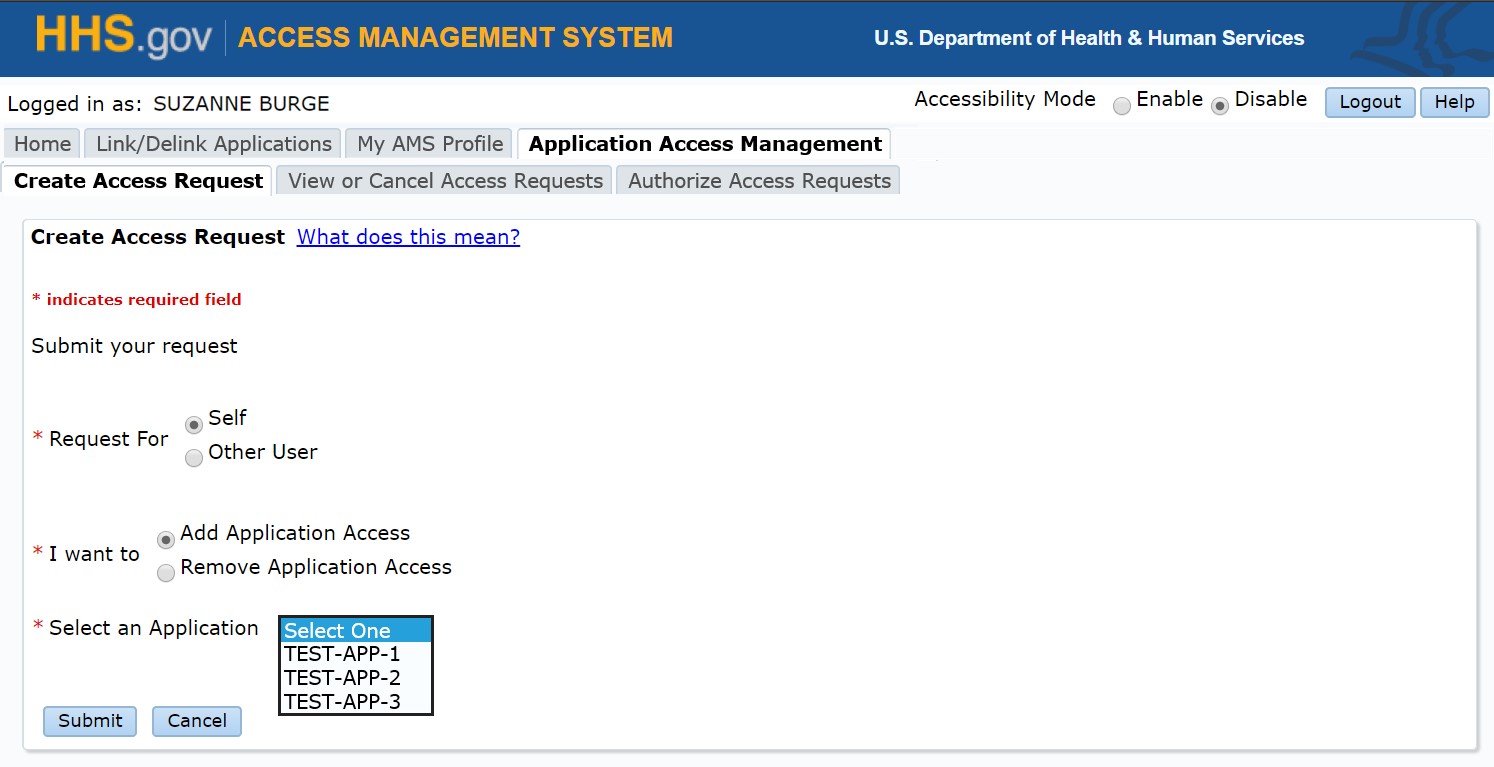
-
Select one or more IT Roles that have been configured for the application.
Note: Not all applications will have IT roles for selection. This is only displayed if the Application Owner has defined it for his application.
Note: For a Remove Application Access Request, only the IT role(s) that have been already assigned are selectable for removal. No new IT roles may be requested at this time.

-
Search for a Federal Manager by clicking the "Find" button to search and select a user.
-
On the "Search and Select: Federal Manager" pop-up, enter your search criteria and click the "Search".
Note: You may enter any combination of valid search terms in the available fields, including partial expressions (e.g., first three letters of last name, first letter of first name). The OpDiv field is set to "All" by default.
Note: The Select Federal Manager option is only displayed if the Federal Manager is configured as an approver for the application. If there is no Federal Manager approval step, this step will not be displayed.
Note: Only an HHS Federal employee may be selected as a Federal Manager.
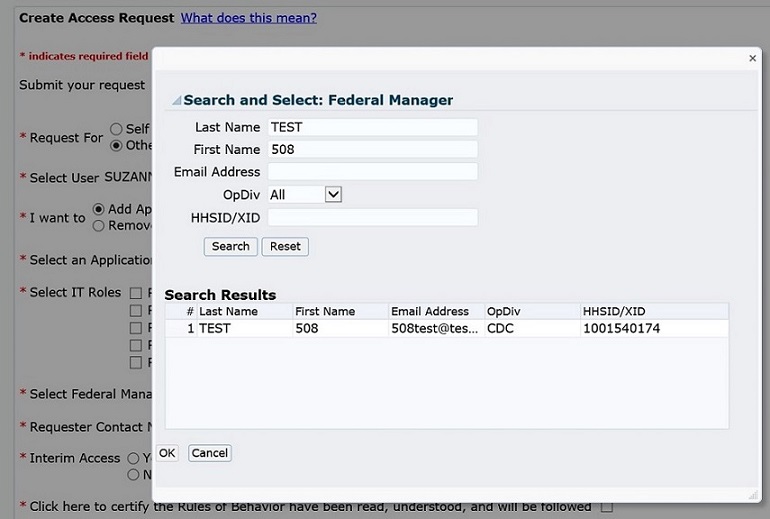
-
Highlight the desired record under the "Search Results" section and click the "Ok" button to return to the "Create Access Request" tab.
-
Enter the Requester’s Phone Number

-
Select the Interim Access option if available.
Note: Not all applications will have interim access for selection. This is only displayed if the Application Owner has defined it for his application.
Note: This is only available when requesting to add application access. This is not visible when requesting to remove application access.

-
Populate all attribute fields that have been configured for the application; e.g., Training Requirements, Upload Training Completion Certificates (applicable only for Add Access); Rules of Behavior, custom attributes specific to the application.
Note: Application configuration will determine what additional information will be displayed and collected for processing the request.
Note: For a Remove Application Access Request, no new attribute(s) may be requested at this time. Rules of Behavior and Training Completion certificates will not be displayed either.
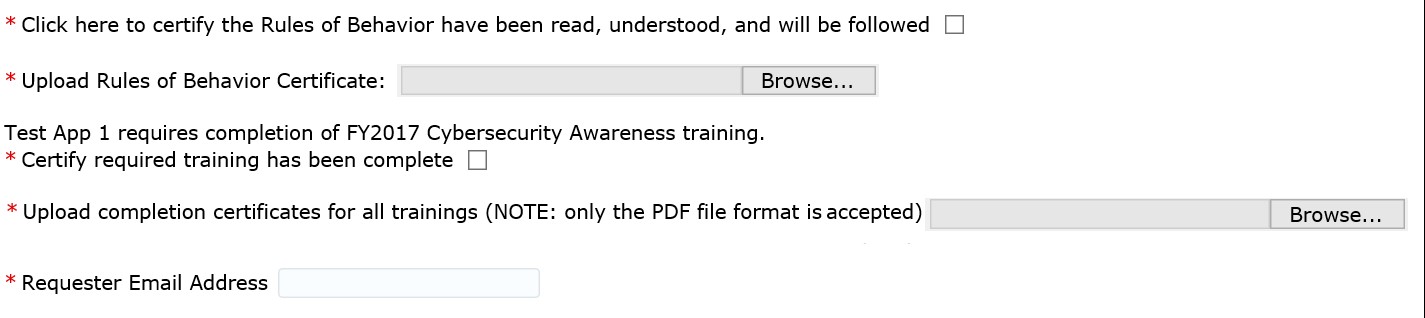
Note: The Rules of Behavior for Use of HHS Information Resources (HHS RoB) provides the rules that govern the appropriate use of all HHS information resources for Department users, including federal employees, contractors, and other system users (Refer to: https://www.hhs.gov/ocio/policy/hhs-rob.html for additional details).
-
Enter a "Justification" into the text field indicating the business need for the access request.

-
Review the request and click the "Submit" button to complete application access request.
-
A "Create Access Request" confirmation pop-up will appear. Click "Continue" to get redirected to the "View or Cancel Access Requests" sub-tab.

-
An email notification will be sent to the "Requester", "Other User" if the request was submitted on behalf of another user, and to the approver defined for the application indicating the request should be acted upon. All request statuses can be tracked using "View or Cancel Access Requests" sub-tab found under "Application Access Management".