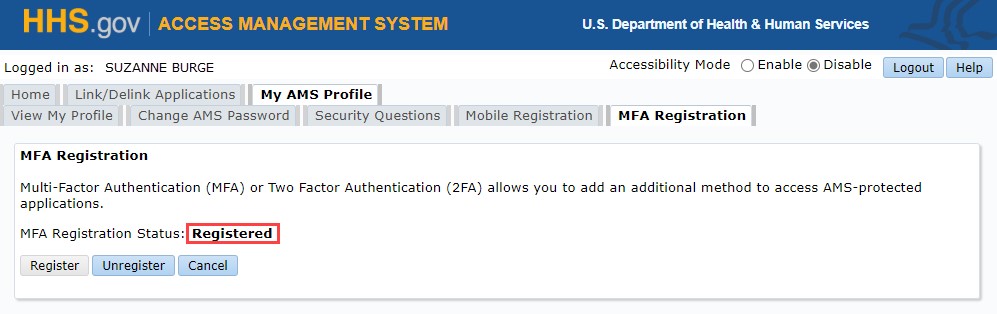How to Register Your Multi-Factor Authentication (MFA) Authenticator App
-
Ensure that you have downloaded an Authenticator App on your mobile device, such as Microsoft Authenticator or Google Authenticator.
-
Open your Authenticator App on your mobile device and add a new account.
Note: Adding a new account may differ depending on the app being used. All app screens shown throughout this job-aid have been taken in the Microsoft Authenticator app.
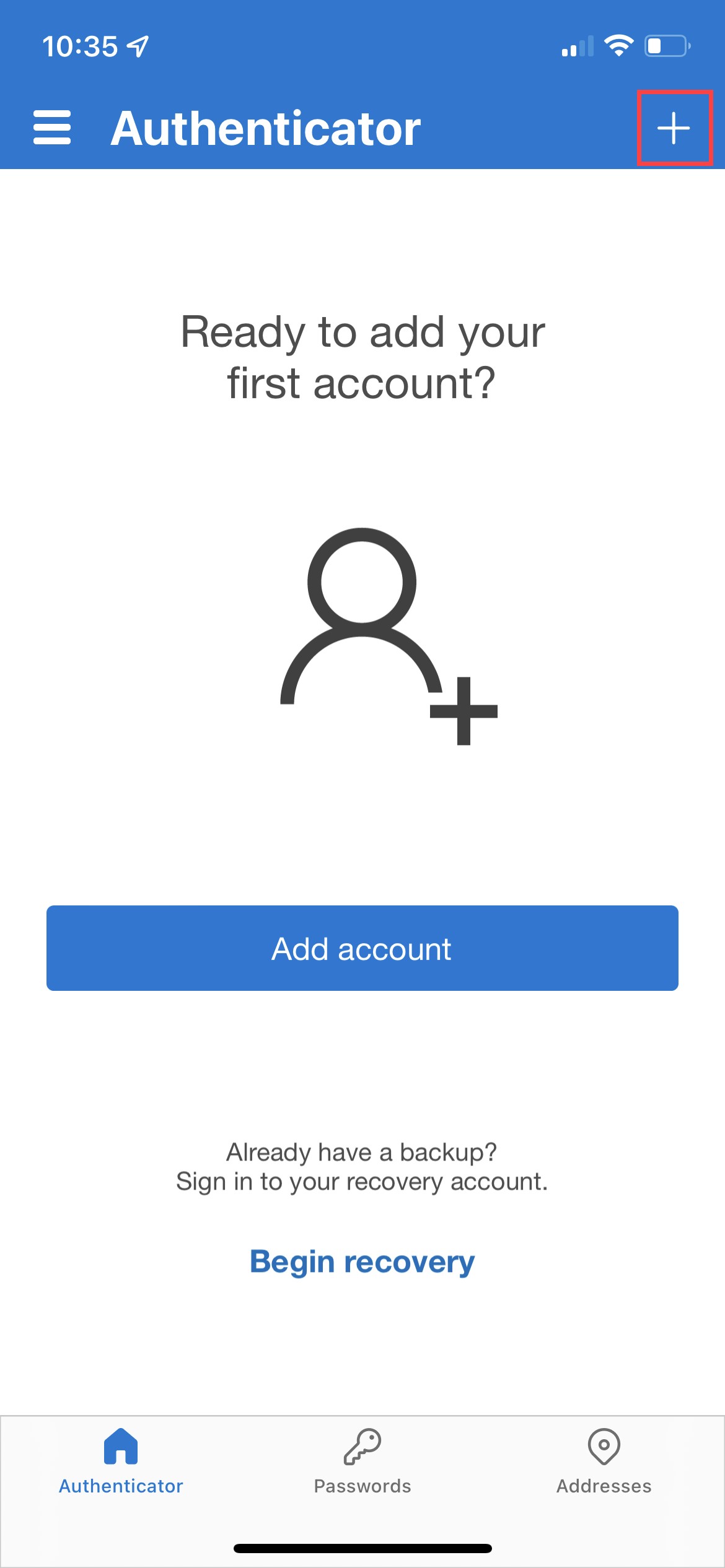
-
Choose the account type of your preference (if applicable).
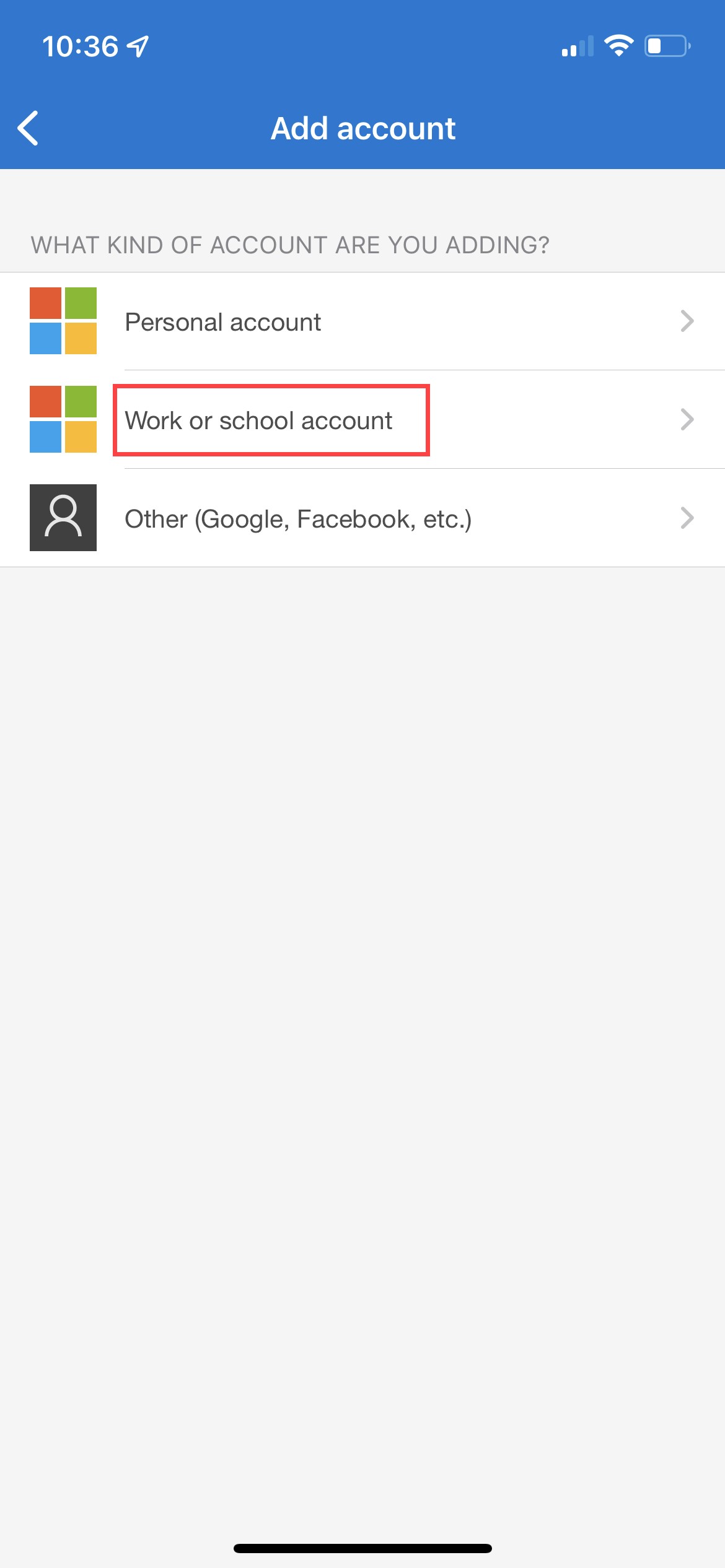
-
On your desktop web browser, log into AMS at https://ams.hhs.gov using your HSPD-12 access card by clicking the "Login" button on the "HSPD-12 Access Card" tab.
Note: You will be required to select your certificate and enter your PIN to complete the login process.
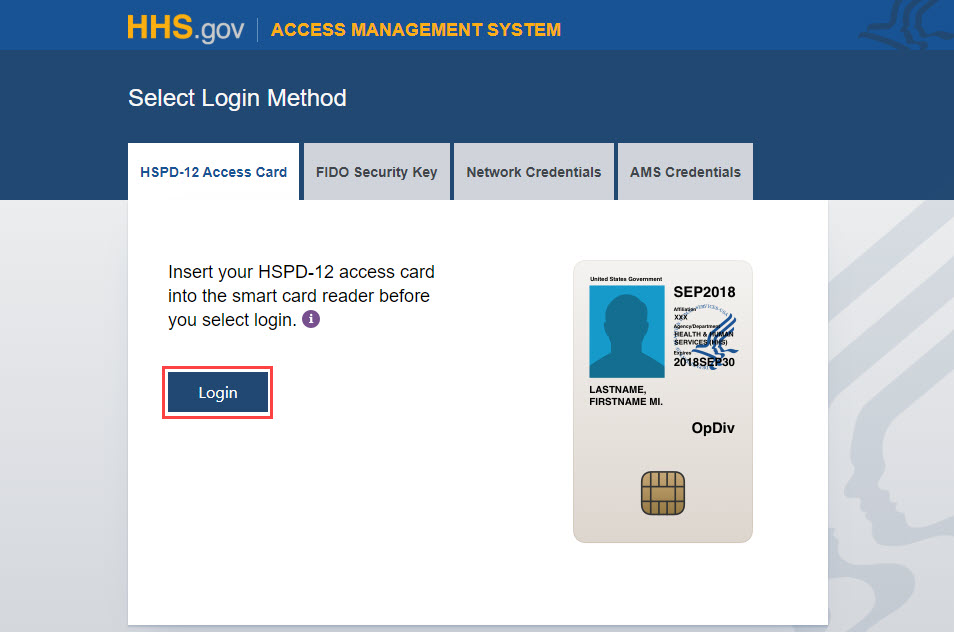
-
On your AMS homepage, select the "My AMS Profile" tab. "View My Profile" page is the default tab. Select the "MFA Registration" sub-tab.
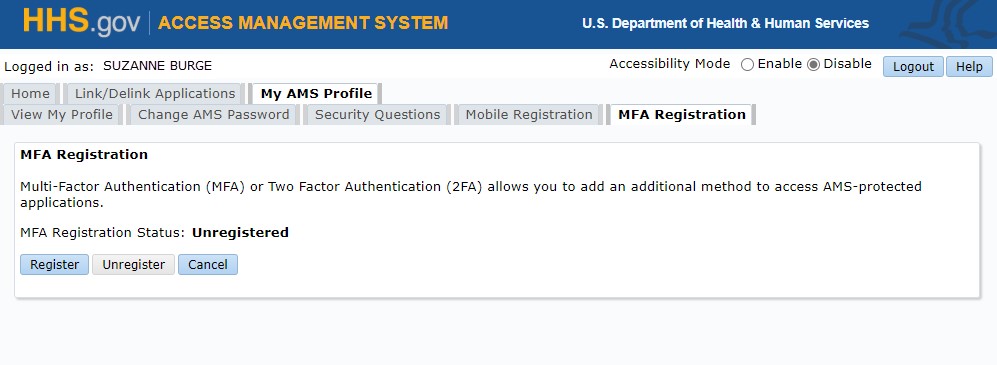
-
To begin the MFA Authenticator App registration, click on the "Register" button to be redirected to the registration page.
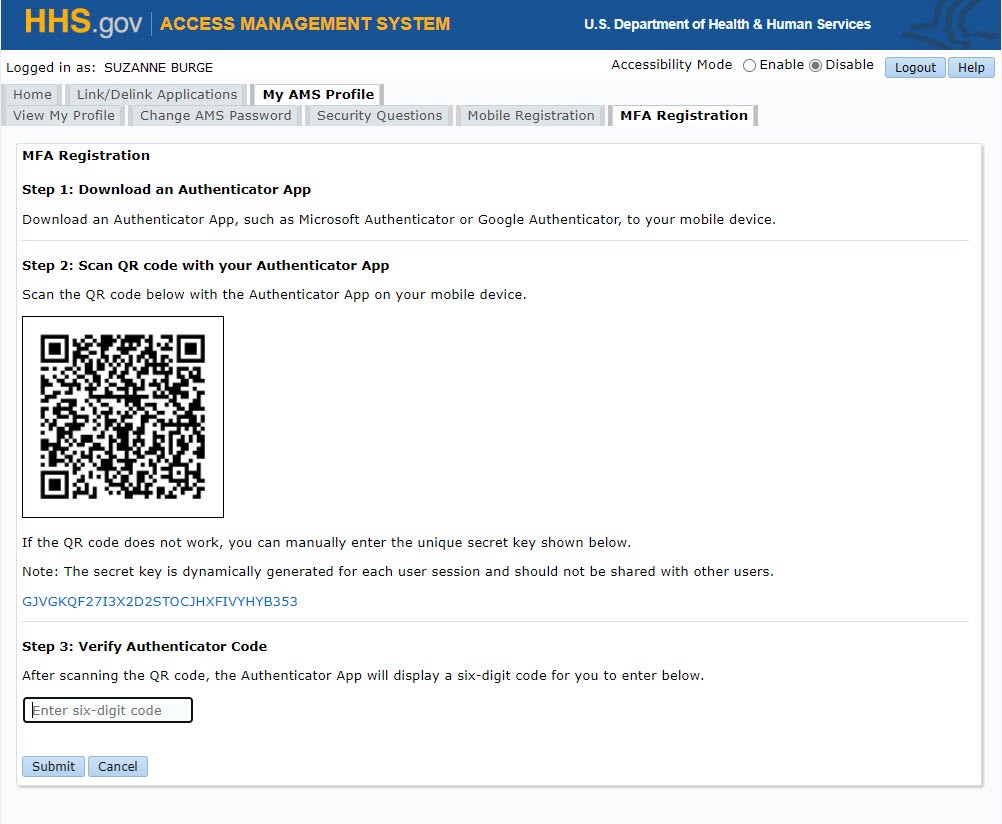
-
On your Authenticator app, choose the option to scan the presented QR code:
Note: Ensure that you have allowed the Authenticator App permissions to access your mobile device's camera to be able to scan the QR code.
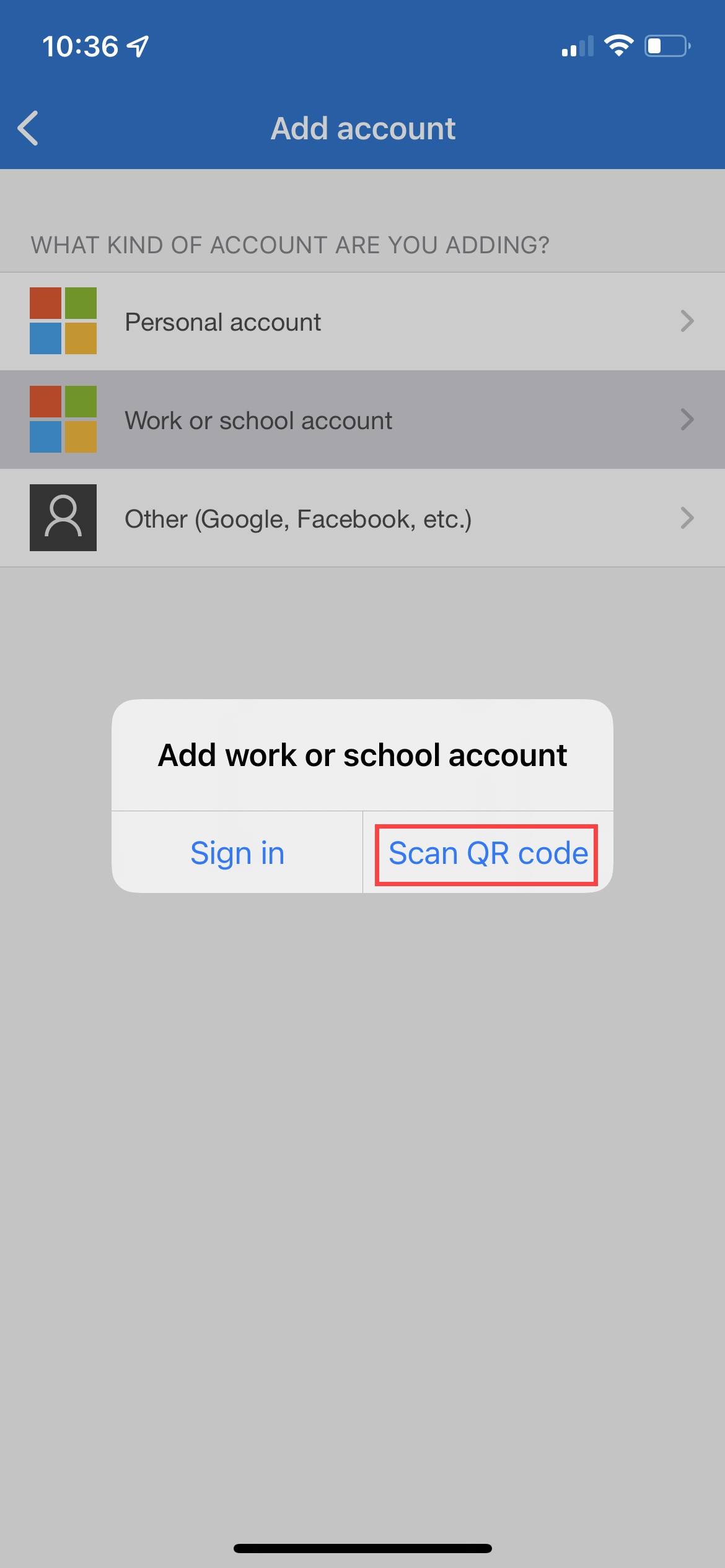
-
The Authenticator App opens your camera to scan the QR code under "Step 2: Scan QR code with your Authenticator App" on the registration page. Align your mobile device to ensure the QR code captured in the middle, typically within the square presented on your screen.
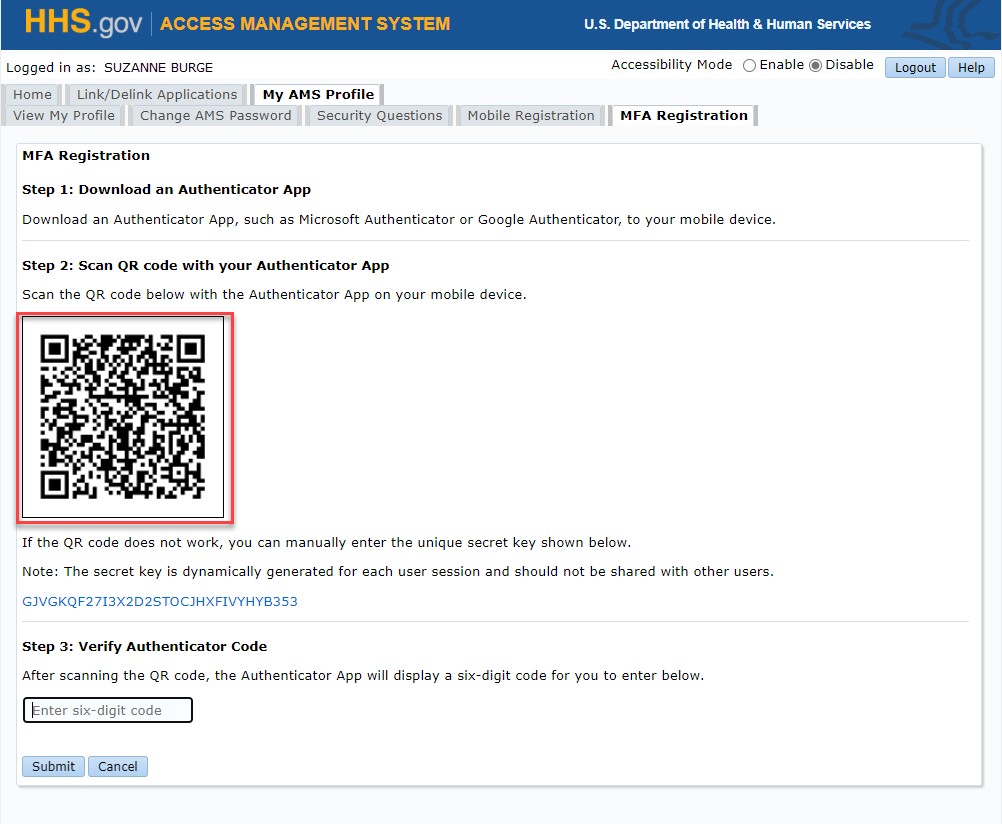
-
If your QR code does not work, you will be required to manually enter the secret key into your Authenticator App that is presented under the QR code within Step 2.
Note: Ensure that the secret key is not shared with other users.
-
The Authenticator App will return to its homepage with your new account named as "AMS", along with your email address.
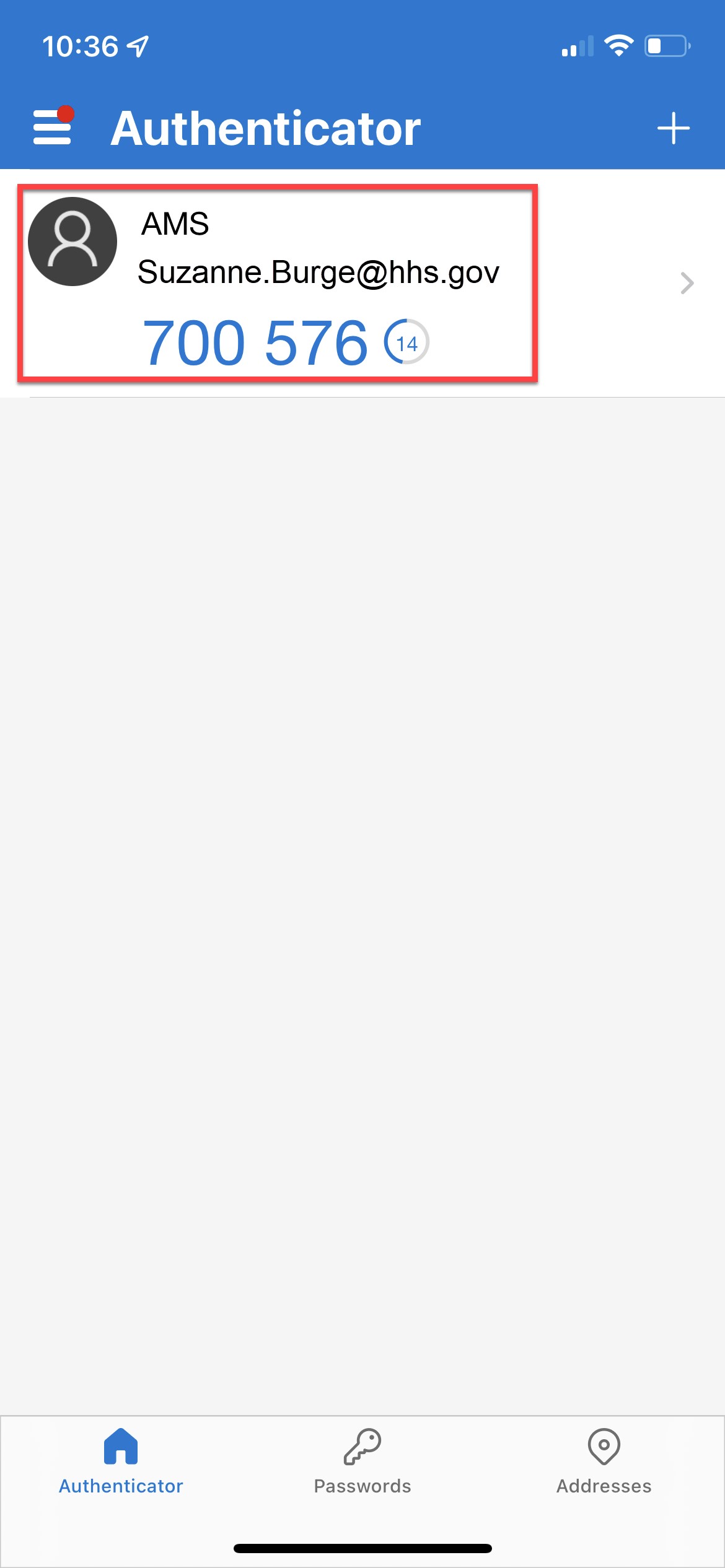
-
Enter the 6-digit code displayed from your Authenticator App under the "Step 3: Verify Authenticator Code" and hit the "Submit" button.
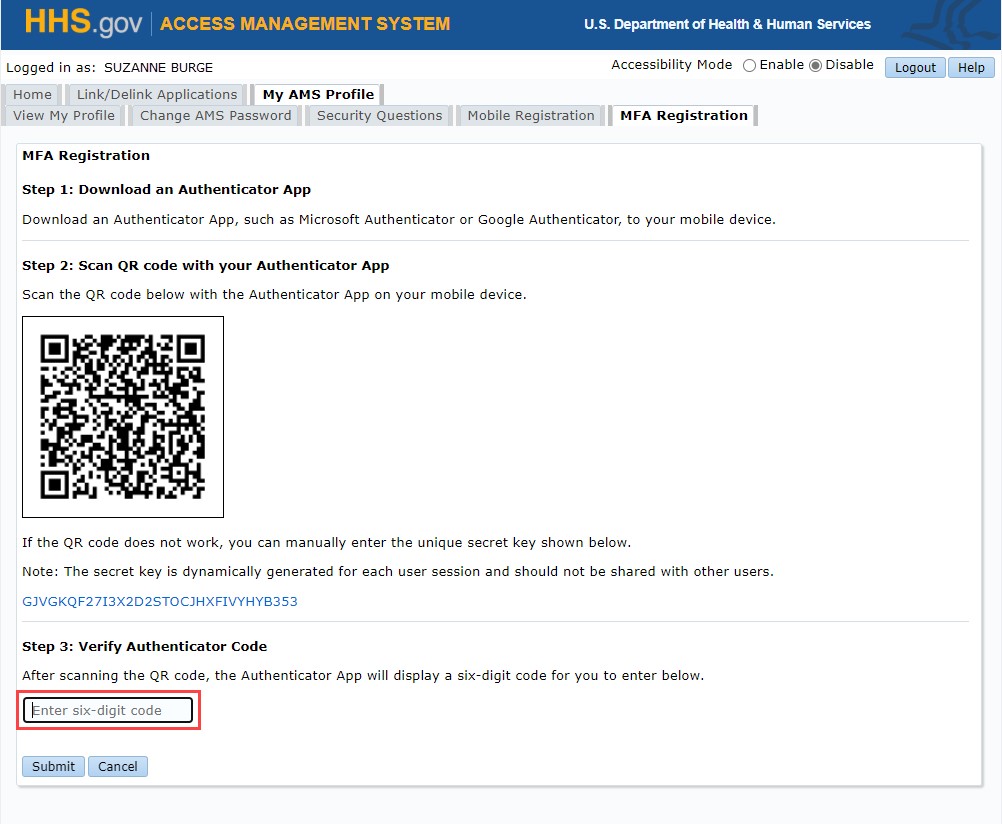
-
If entered correctly, you will receive the registration confirmation window.
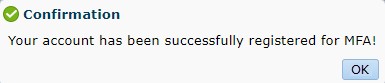
-
To complete the registration process, click the "OK" button on the confirmation window. You will be returned to the MFA registration sub-tab, where your MFA registration Status is displayed as "Registered".