
How to Enable or Disable Accessibility Mode in AMS
Accessibility Mode allows users of assistive technology, such as speech recognition software and screen readers, to use with AMS more effectively. By default, Accessibility Mode is disabled.
-
Enable Accessibility Mode
-
After logging into AMS
-
Log into AMS at https://ams.hhs.gov using one of the methods presented on the login page. For quick and easy access to your applications, add this page to your browser favorites or create a desktop shortcut.
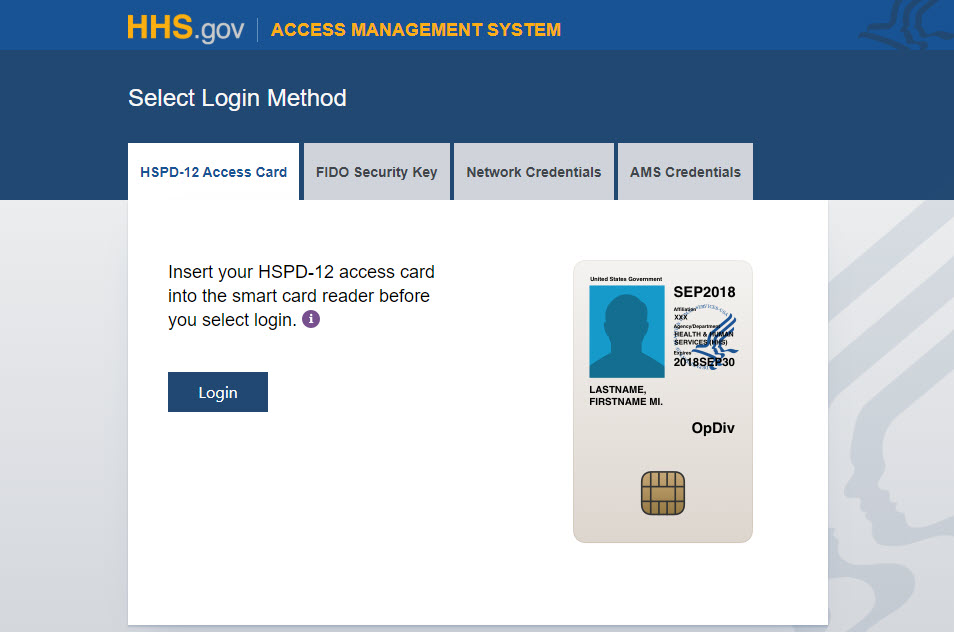
-
To turn on Accessibility Mode, click on the "Enable" radio button in the upper right hand corner of your AMS homepage.
Note: You can turn on Accessibility Mode the same way on every AMS screen and save your selection to your AMS profile. This sets the default to Accessibility Mode for all future sessions that you begin by logging into AMS, regardless of the computer or browser you use.
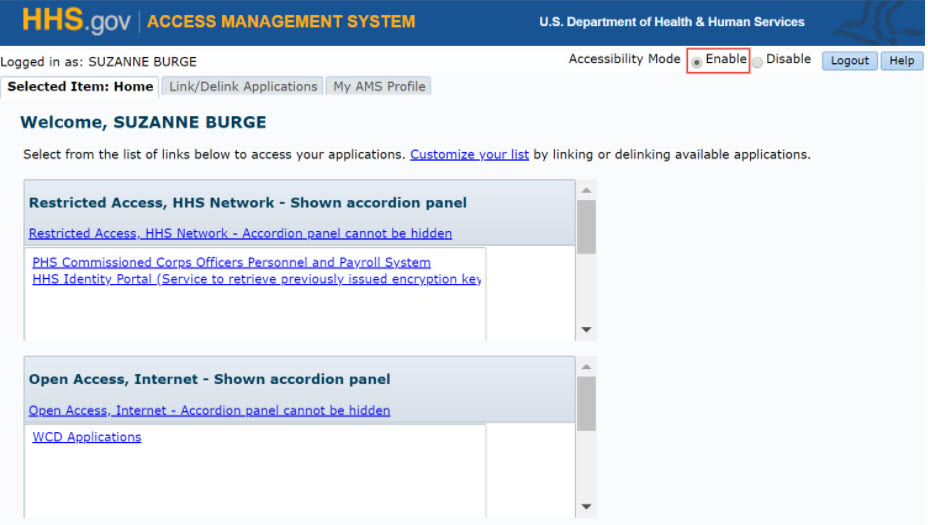
-
-
Without logging into AMS (First-time AMS User, Forgot AMS Username, and Forgot AMS Password screens)
-
When you click on any of the three self-service links on the AMS Credentials panel on the AMS login page at https://ams.hhs.gov (for quick and easy access to your applications, add this page to your browser favorites or create a desktop shortcut), you open the related page without logging in.
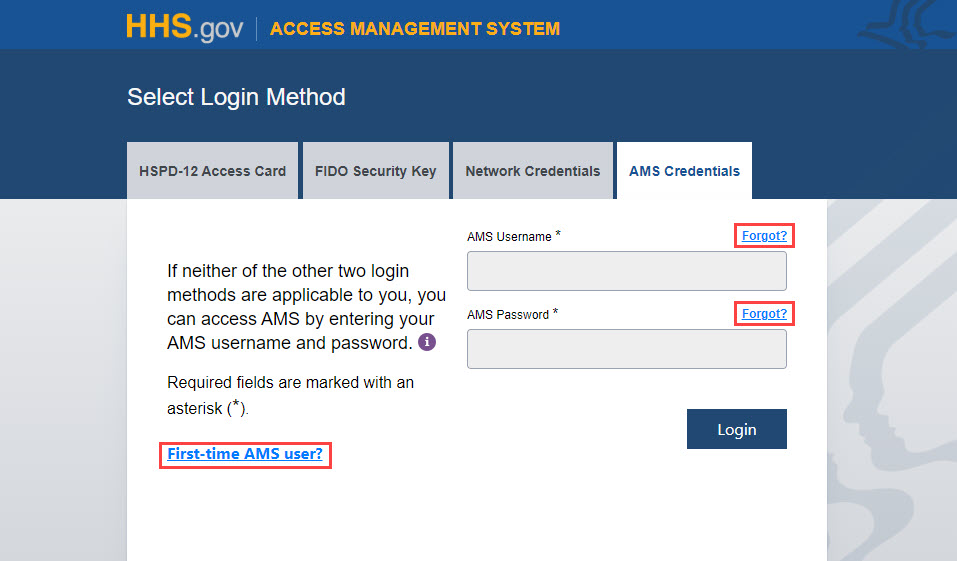
-
To turn on Accessibility Mode, click on the "Enable" radio button in the upper right hand corner of the related page.
Note: This process creates a cookie for the specific browser and on the specific computer you used to enable Accessibility Mode. Unless you clear the cookie, the default for the AMS pages that do not require logging in will be set to Accessibility Mode.
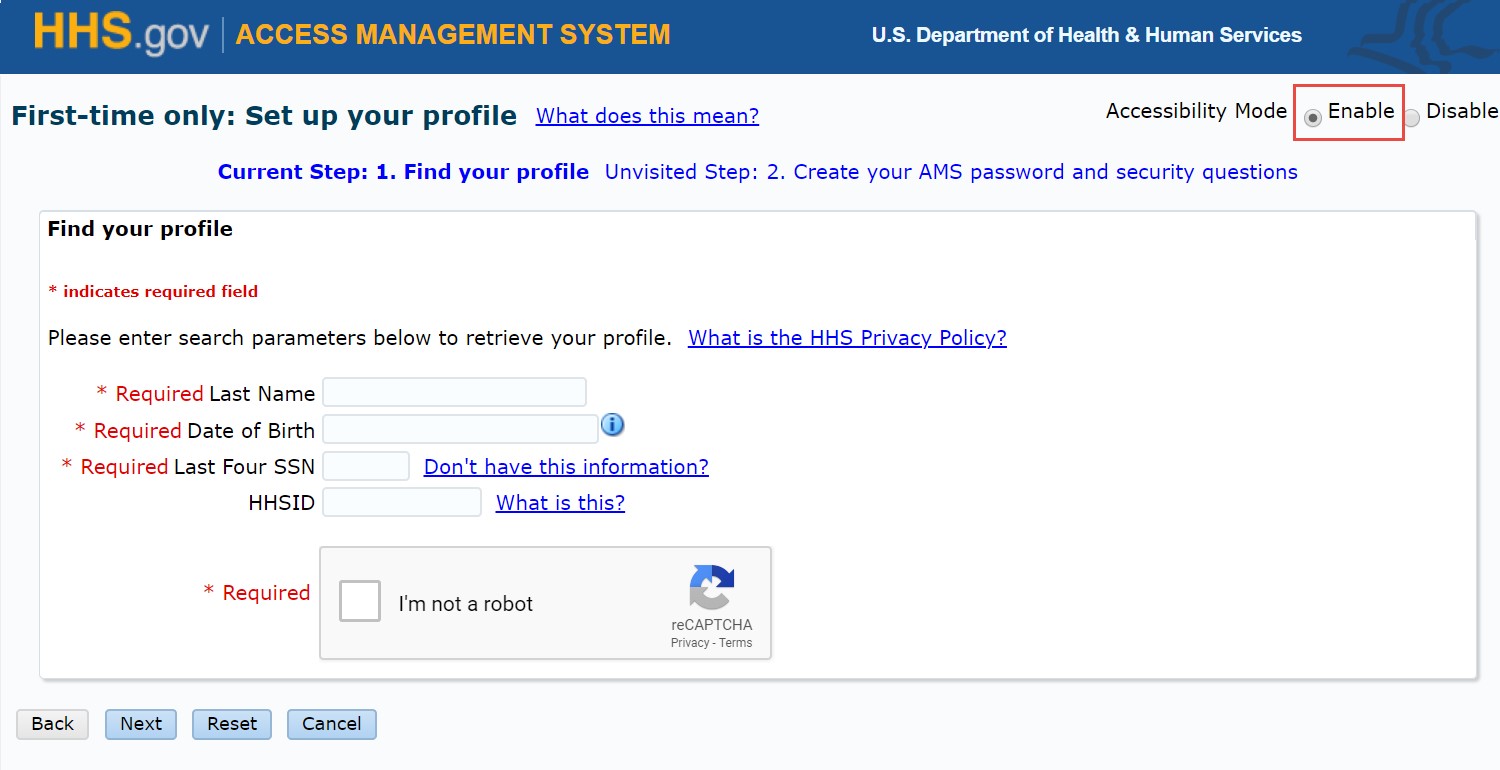
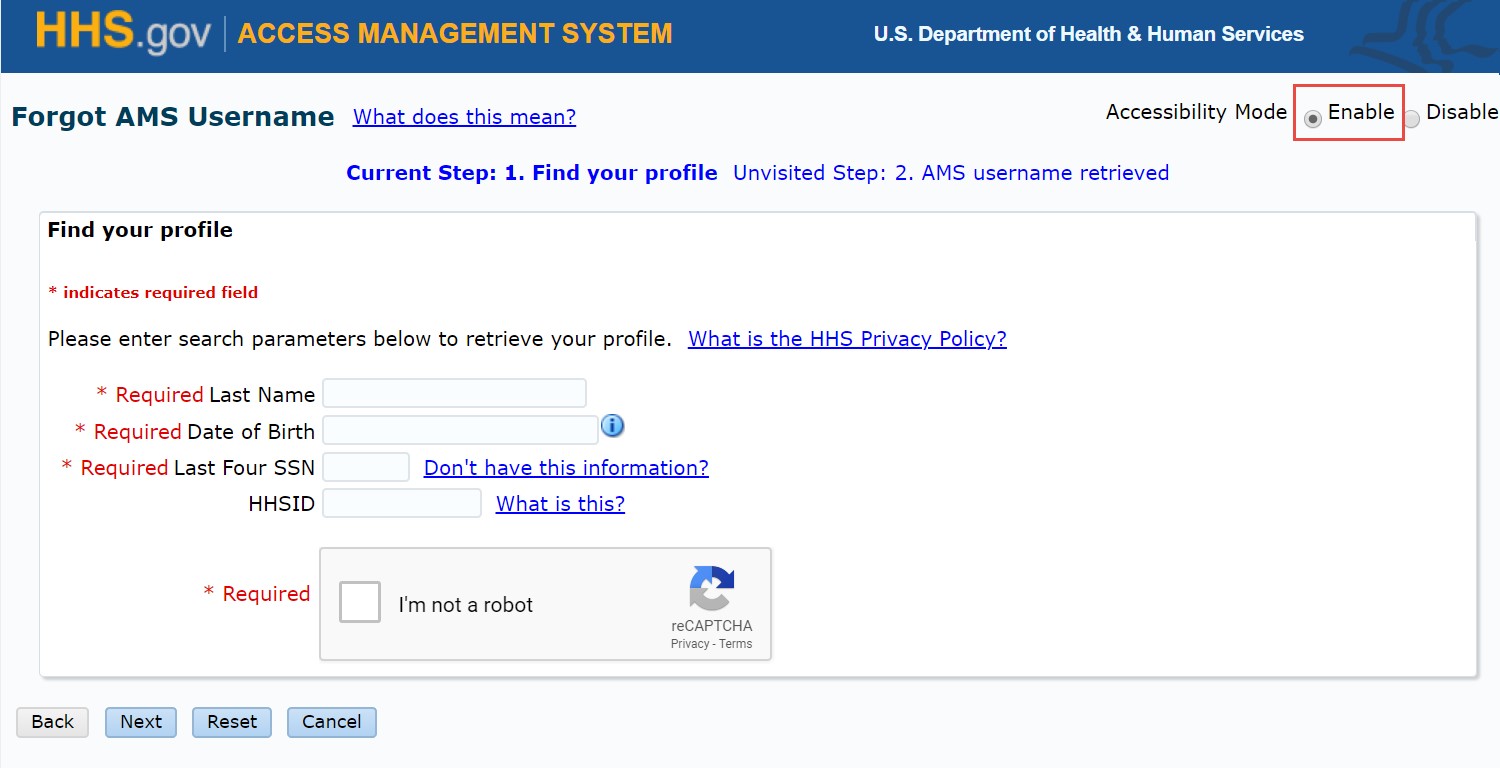
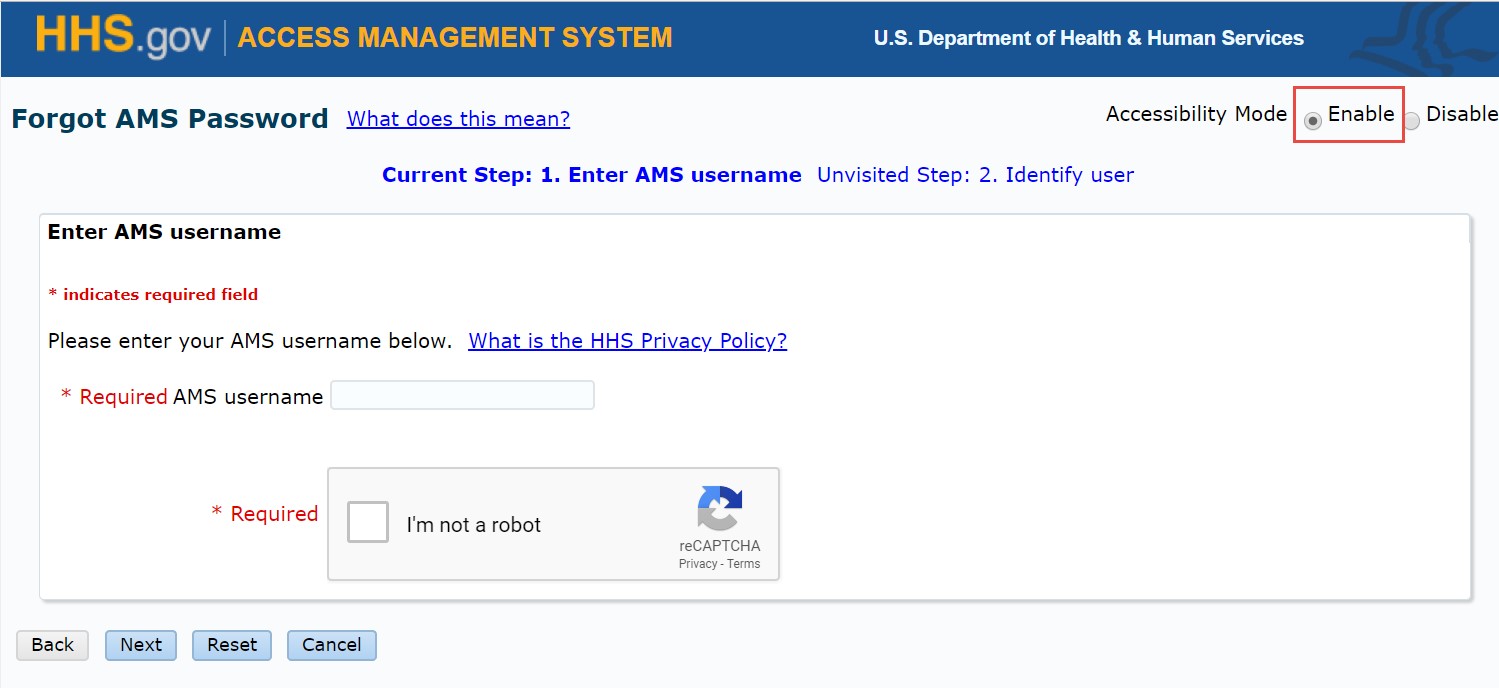
-
-
-
Disable Accessibility Mode
-
After logging into AMS
-
Log into AMS at https://ams.hhs.gov using one of the three methods presented on the login page. For quick and easy access to your applications, add this page to your browser favorites or create a desktop shortcut.
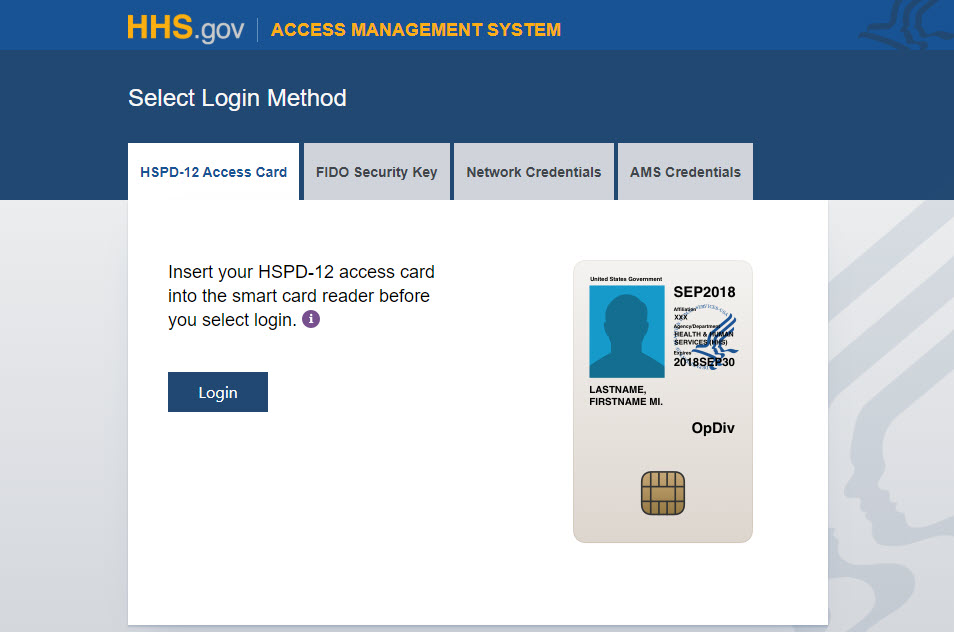
-
To turn off Accessibility Mode, click on the "Disable" radio button in the upper right hand corner of your AMS homepage.
Note: You can turn off Accessibility Mode the same way on every AMS screen and save your selection to your AMS profile. This resets the default and disables Accessibility Mode for all future sessions that you begin by logging into AMS, regardless of the computer or browser you use.
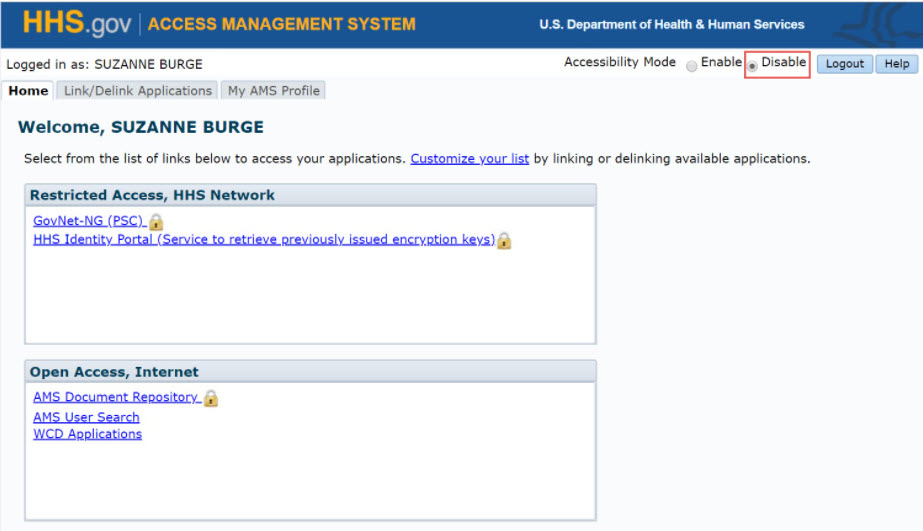
-
-
Without logging into AMS (First-time AMS User, Forgot AMS Username, and Forgot AMS Password screens)
-
When you click on any of the three self-service links on the AMS Credentials panel on the AMS login page at https://ams.hhs.gov (for quick and easy access to your applications, add this page to your browser favorites or create a desktop shortcut), you open the related page without logging in.
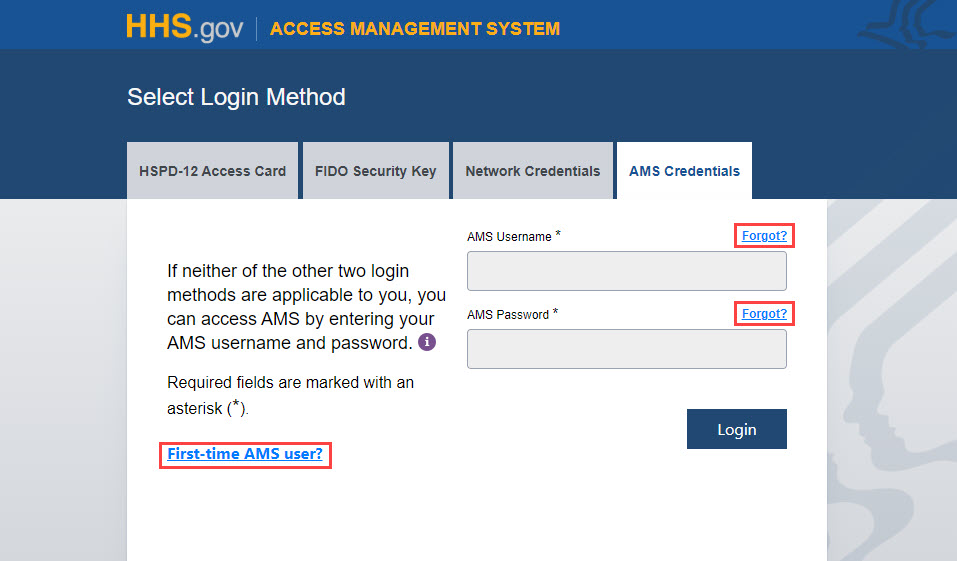
-
To turn off Accessibility Mode, click on the "Disable" radio button in the upper right hand corner of the related page.
Note: This process updates the cookie previously created by enabling Accessibility Mode for the specific browser and on the specific computer you used and AMS pages that do not require logging in will no longer be displayed in Accessibility Mode.
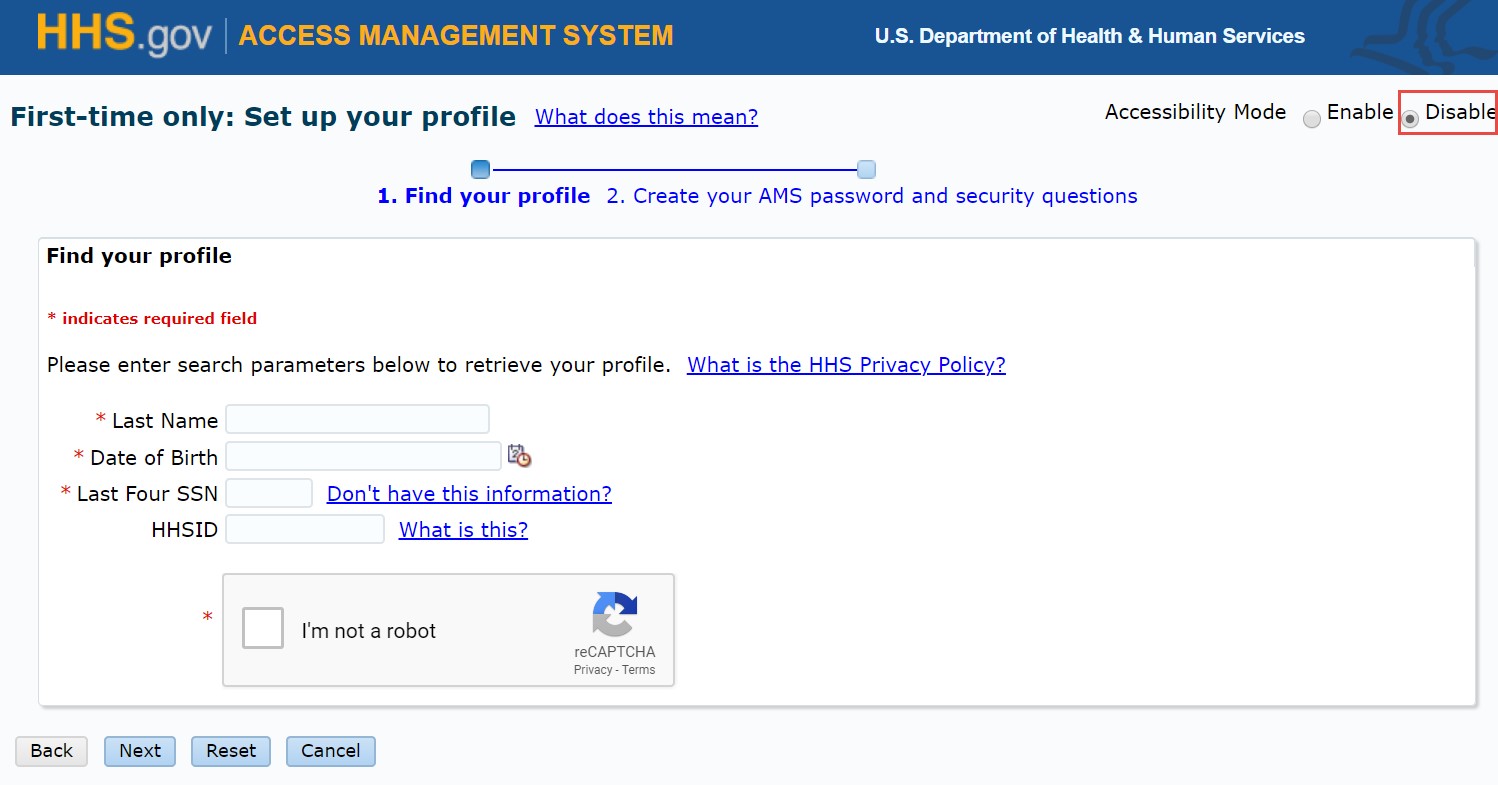
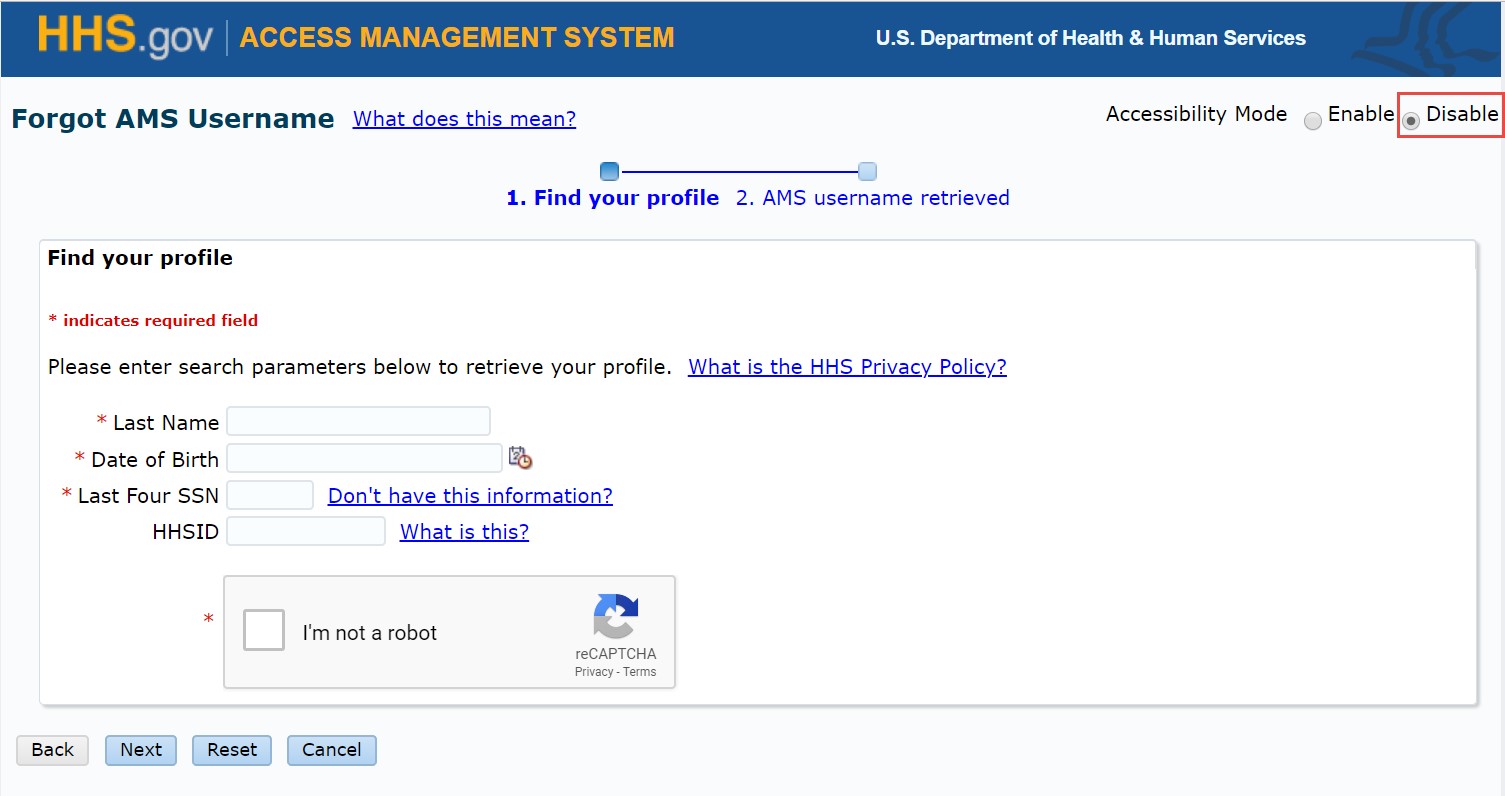
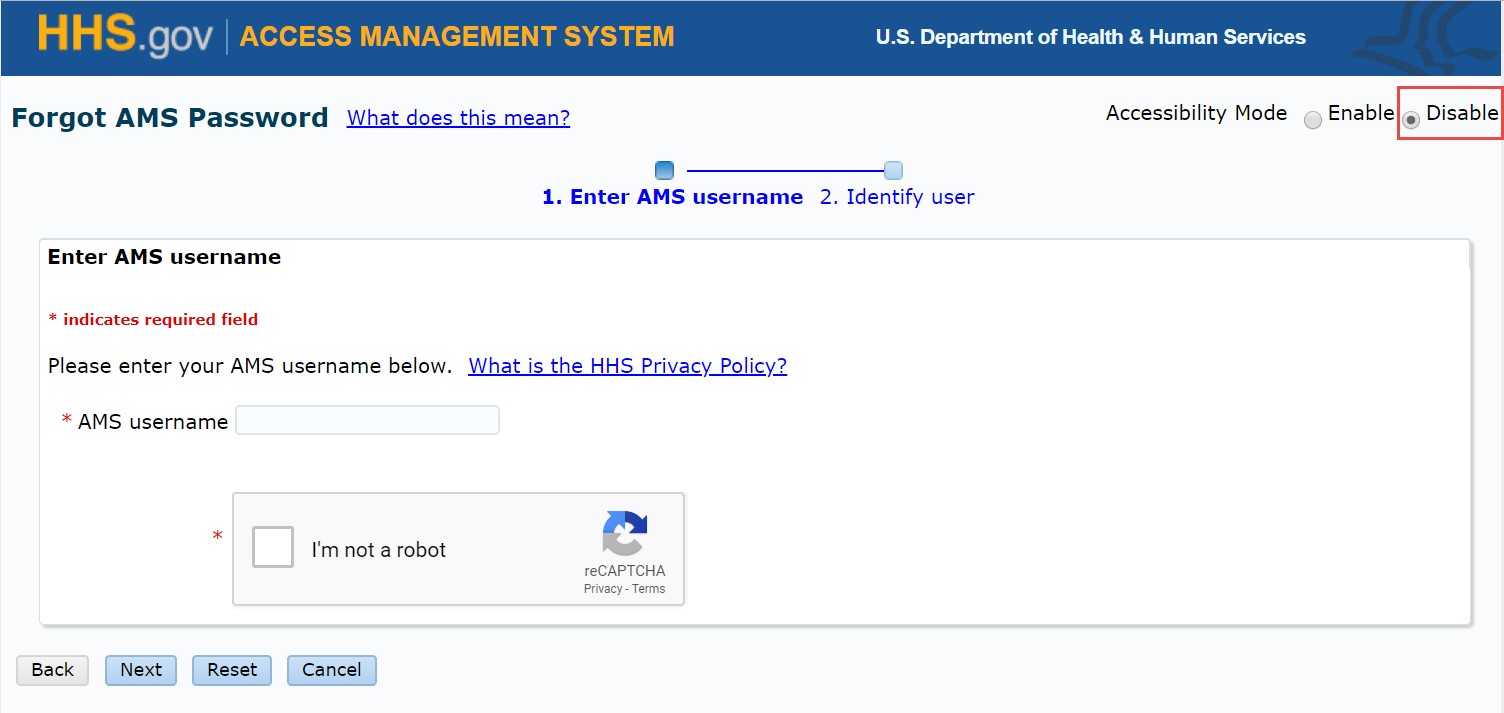
-
-